表の挿入
Wordでも表は作れます。
一般的には、表はExcelで作る人は多いかもしれませんが、Wordでもしっかりとした表を作ることができます。
表を作る
1.【挿入】の【表】をクリックします。
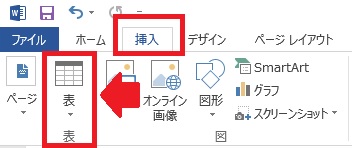
2.【表の挿入】が表示されます。
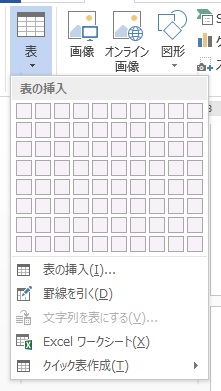
3.作成する表の「行と列」の数だけ枠を選びます。
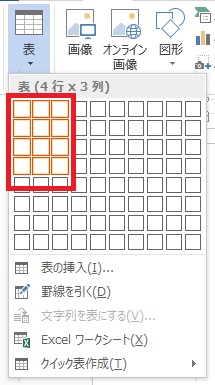
4.枠を選んでクリックすると、表が挿入されます。
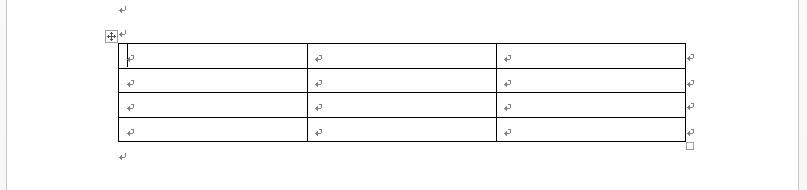
5.枠(セル)の中に項目を入力します。

6.表の枠を調整します。
7.表の右下に表れる小さい□の部分をクリックしたまま動かすと、表のサイズが変わります。
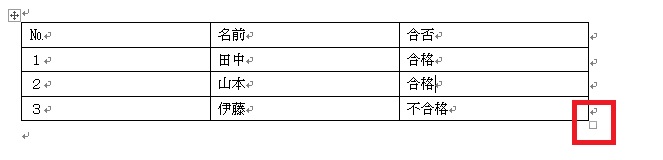
8.表のサイズを変えてみます。
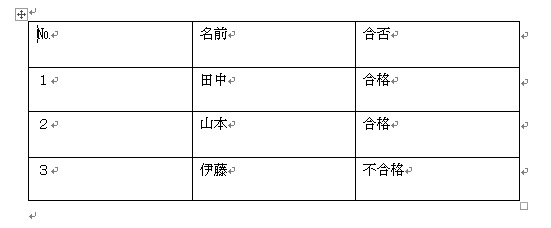
9.「講習内容」の枠の幅を変えます。縦の線の上でクリックして左に動かします。
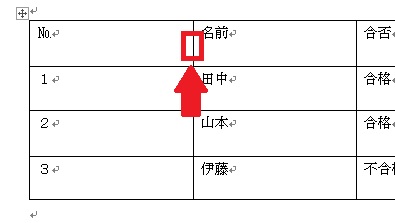
10.表の枠の幅が変わりました。
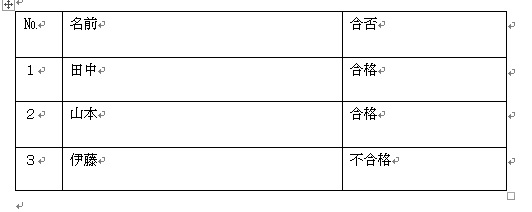
11.表の右の枠の幅も少し狭めます。右端の縦の線を左に寄せます。
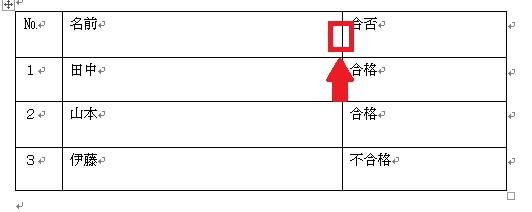
12.表に色を付けます。
13.色を付けたい表の枠(セル)をドラッグして選択します。
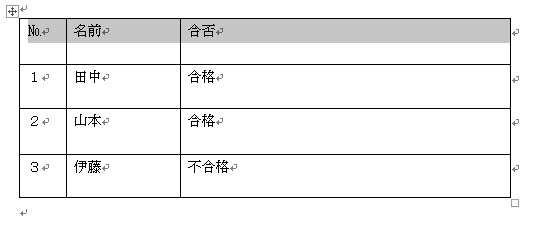
14.【デザイン】の【塗りつぶし】をクリックします。
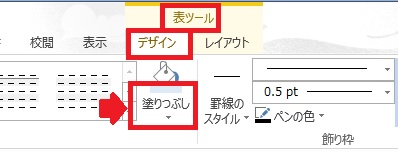
15.色を選択し、クリックします。
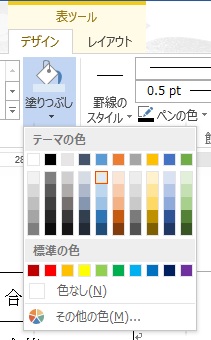
16.枠に色が付きました。
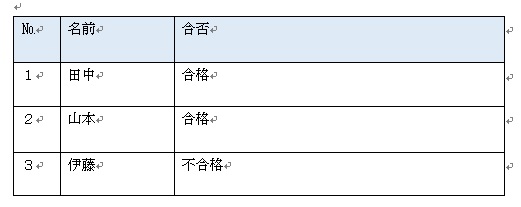
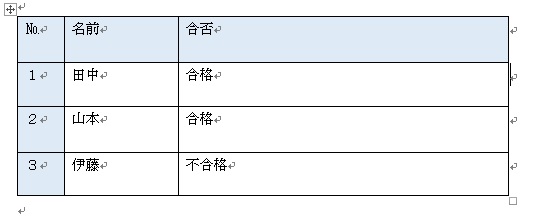
17.文字の位置を整えるには、枠(セル)クリックして選択、またはドラッグして選択します。
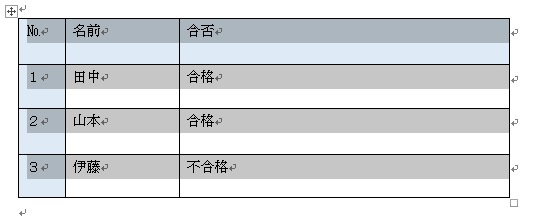
18.【レイアウト】の【配置】から文字の配置を選んでクリックします。
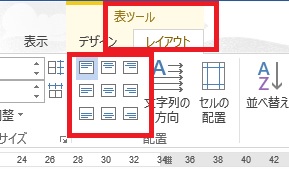
19.文字の配置が整えられました。
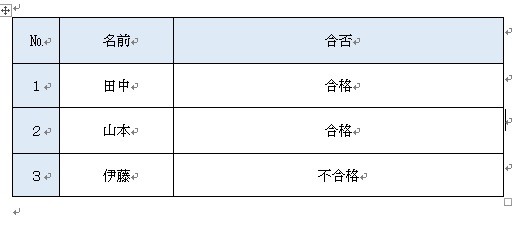
20.表の枠(セル)の枠を変えるには、枠(セル)の線を直接移動させるか、枠(セル)の中で改行します。
21.表に新たに枠(セル)を追加するには、列または行の追加を使います。表の枠(セル)を選択し、【レイアウト】の【行と列】を表示します。
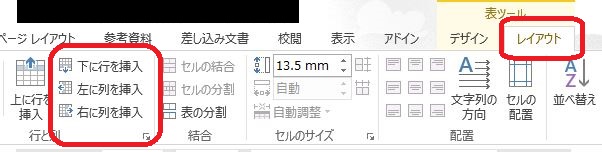
22.選択した枠(セル)に対して【下に行を挿入】【左に列を挿入】【右に列を挿入】を選択しクリックします。
ここでは、一番下の行に【下に行を挿入】を選びます。
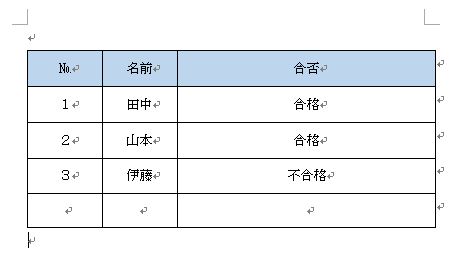
23.行または列を削除する場合は、行または列を選択します。
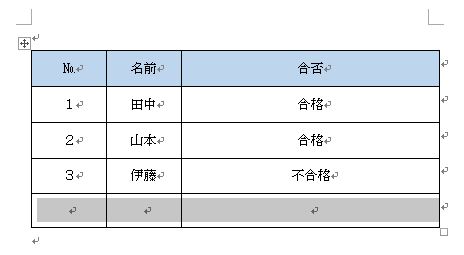
24.【レイアウト】の【削除】を選択しクリックします。

25.削除したいものを選びます。
ここでは、【行の削除】をクリックします。
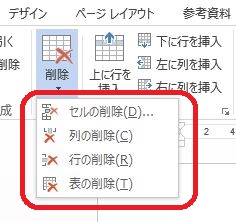
26.表に直接線を引くこともできます。
27.【ホーム】の【罫線】をクリックします。
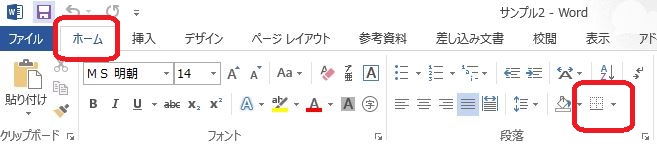
28.【罫線を引く】をクリックします。
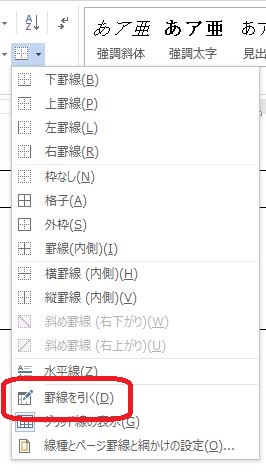
29.マウスをクリックしたまま移動させると枠ができます。

28.線の種類や色を変える時は、【デザイン】の飾り枠で選びます。

