断捨離家計簿を作ろう
基礎的な知識だけで作れる
1.はじめに―家計簿作成講座を受講して家計簿を作りましょう―
でも、どんな家計簿を作ったら良いでしょうか。
日々のお金の動きがわかるようにして、今のお金の残高を知りたい。
そんな表ですね。
家計の断捨離ができたらいいですね。
では、早速作りましょう、と言うことになりそうですが・・・
その前にちょっと時間を作って考えてみませんか。
それは、家計簿をつける目的です。
ただ記録をつけるだけであれば、簡単な表を作って日々のお金の動きを記録すれば済みます。
もちろん、それだけでも家計簿をつける意味はあると思います。
表計算ソフトの使い方を学ぶ
この講座の家計簿はエクセル等の表計算ソフトを使います。
そのためには表計算ソフトの使い方を学びます。
そして表計算ソフトの使い方を覚えたら色々と表を作りたくなります。
それはそれで良いと思います。
ただ注意しなければならないことは、知らないうちに表を作ることが目的となってしまうことです。
表をつくる当初の目的から離れ、色々な関数等を使おうとします。
結果、面倒なだけであまり役立たない表になることもあります。
多くの人は家計簿をつけることで無駄な出費を減らして、これからの生活を安心して暮らせるようにしたいと願っています。
また、将来マイホームを持ちたい、子どもを大学まで進学させたい、老後を安心して暮らせるようにしたい。
将来のために、今できること、改善できる事を考えたいと思います。
細かいことにこだわらずシンプルな家計簿を
家計簿を作る時は、最初からあまり細かく作らず、シンプルな表を作ることが大切です。
そして使いながら更に修正を加えながら充実させるのがベストな方法だと考えます。
現状を知ることでどんな家計簿を作ればよいかわかる
家計簿を作る時どんな家計簿を作りますか。
家計簿はそれぞれの家庭で違っても問題ありません。
家計簿を作る目的が違えば家計簿を違ってきます。
そのためには、今家計がどんな状況か知ることです。
知ることで、収入が少ないことが問題なのか、無駄な支出が多いことなのか、貯金が少なすぎることなのか知ることです。
そこから、どうしたいのかという事を考えます。
そのためにまず、書き出しましょう。
深く考えなくても良いと思います。
そこから、どうありたいか考えます。
併せて、将来に向けて気になることも書き出しましょう。
マイホームはどうする、子どもの進学は等。
これらを元にどんな家計簿を作ればよいか考えていきます。
2.チェックリストで今を知ろう
チェック表を使って書き出しましょう。
あまり細かいことにこだわると前に進みませんから、主なものだけでも大丈夫です。
3.家計簿を作ろう(Kingsoft spreadsheets 2013)
サンプルの家計簿参考に作り方を説明します。
文字や数字を入力する場所(セル)は、A、B、C等の英字と1、2、3等の数字で表されます。
※ここでは、Kingsoft spreadsheets 2013で作ります。
1.スプリッドシートを起動させます。
2.月別の家計簿から作ります。
3.A1のセルに年号ここでは、『2018年』と入力します。
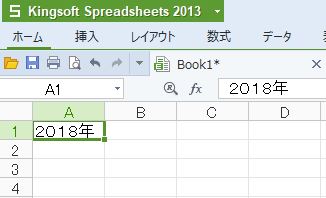
4.D1のセルに月数、ここでは『1月』と入力します。
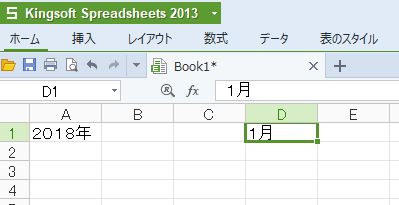
5.A2のセルに『日』、B2のセルに『入金』、D2のセルに『出金』と入力します。
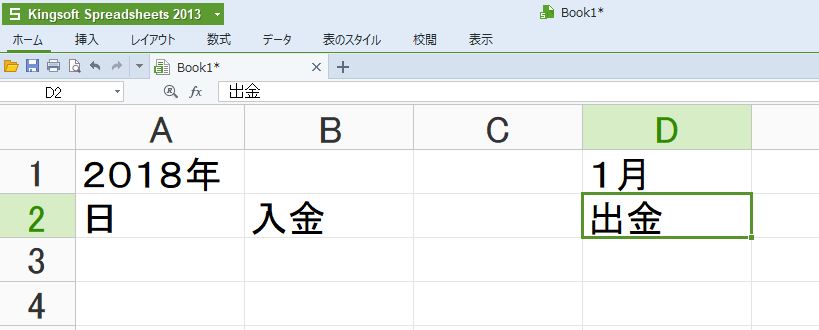
6.G1のセルに『家計簿』と入力します。
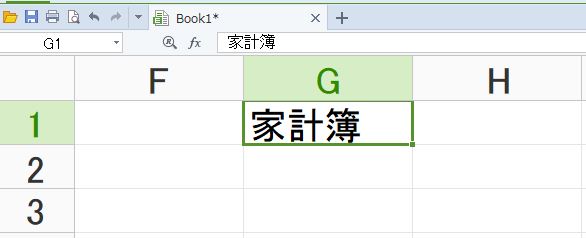
7.F2~M2まで、経費の名称、ここでは、F2のセルに『食費』と入力します。
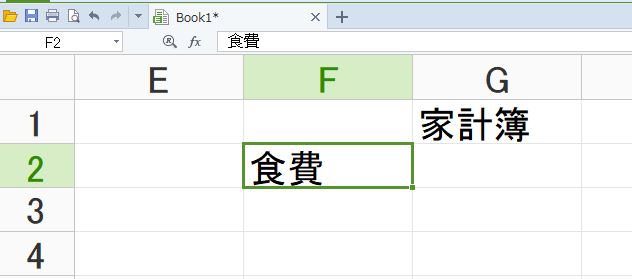
8.N2のセルに『計』、O2のセルに『残高』、P2のセルに『備考』と入力します。
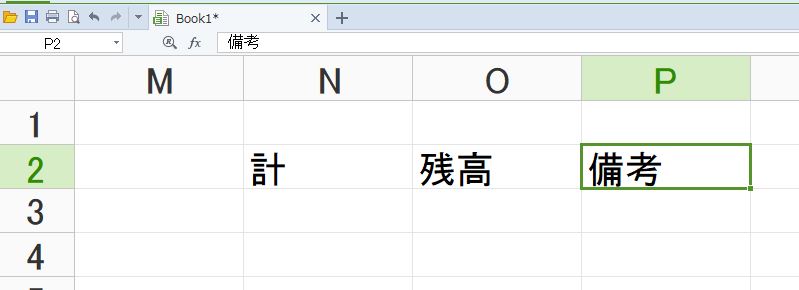
9.文字の長さとセルの幅が合わない時がありますが、後で調整しますのでここではそのまま進みます。
10.A3~A33まで日付『1~31』をそれぞれ入力します。
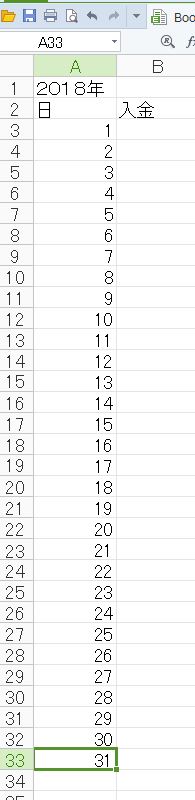
11.B3のセルに前月からの繰り越しの意味の『越』を入力します。
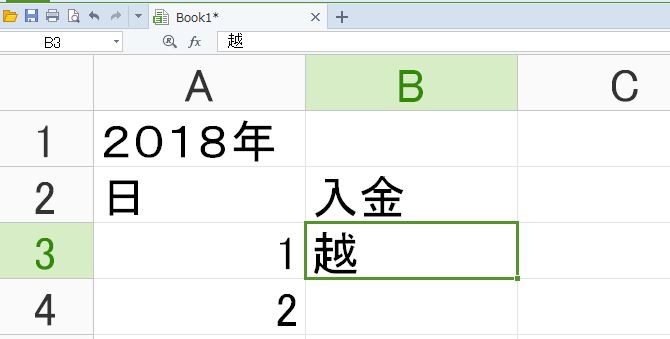
12.A34のセルに『計』と入力します。
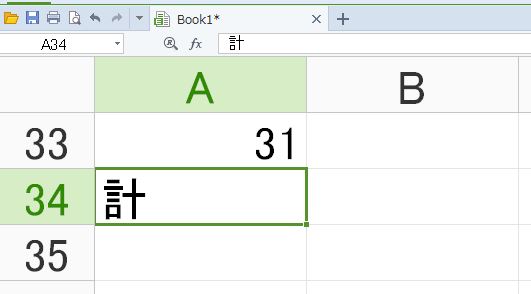
13.A35のセルに『口座引き落とし』と入力します。
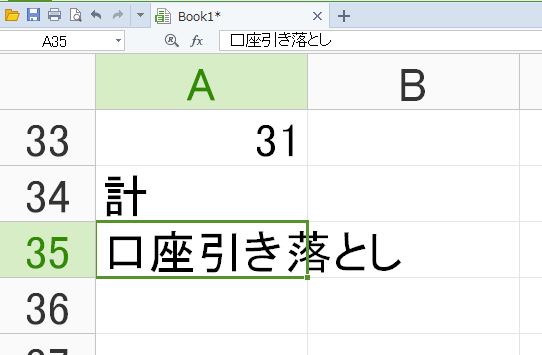
14.B36のセルに『計』と入力します。
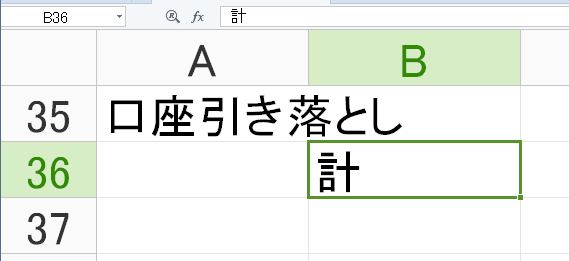
15.F37~U37のセルまで項目を入力します。ここには毎月支払いが発生するが使い方によって変動する項目や気になる項目を入力します。
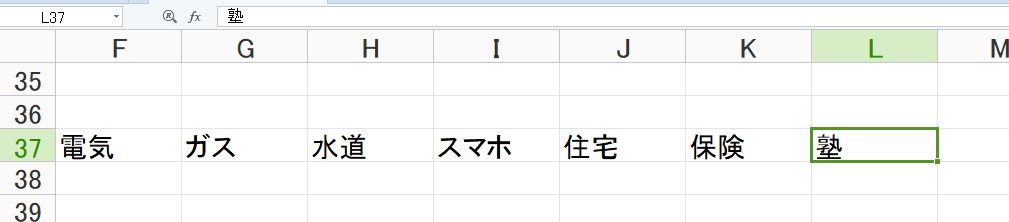
16.V37のセルに『計』を入力します。
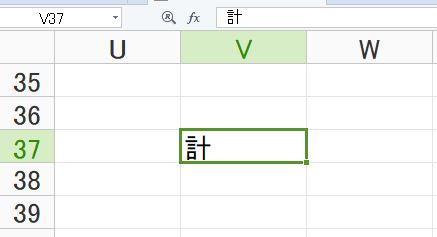
17.E38のセルに『予算』、E39のセルに『実績』、E40のセルに『差額』と入力します。
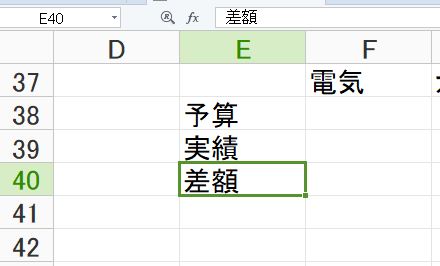
18.A37のセルに入力の説明を入力します。

19.A1~C1のセルを結合させます。【セルを結合して中央揃え】
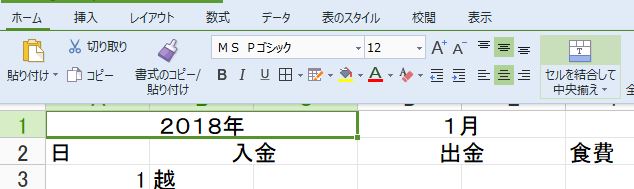
20.D1~E1のセルを結合させます。【セルを結合して中央揃え】
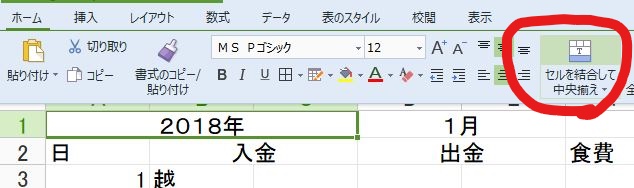
21.G1~O1のセルを結合させます。【セルを結合して中央揃え】

22.B2~C2と、D2~E2のセルを結合させます。【セルを結合して中央揃え】
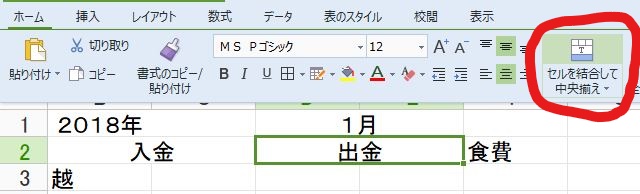
23.P2~V2のセルを結合させます。【セルを結合して中央揃え】
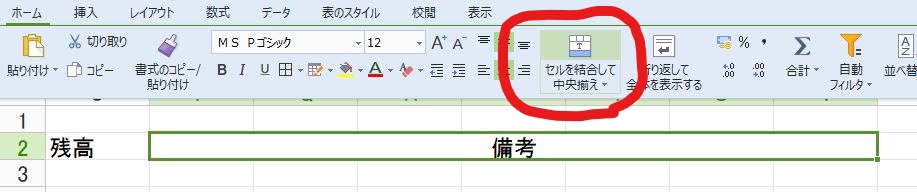
24.上記の作業を34行まで行います。P3~V3⇒P34~V34
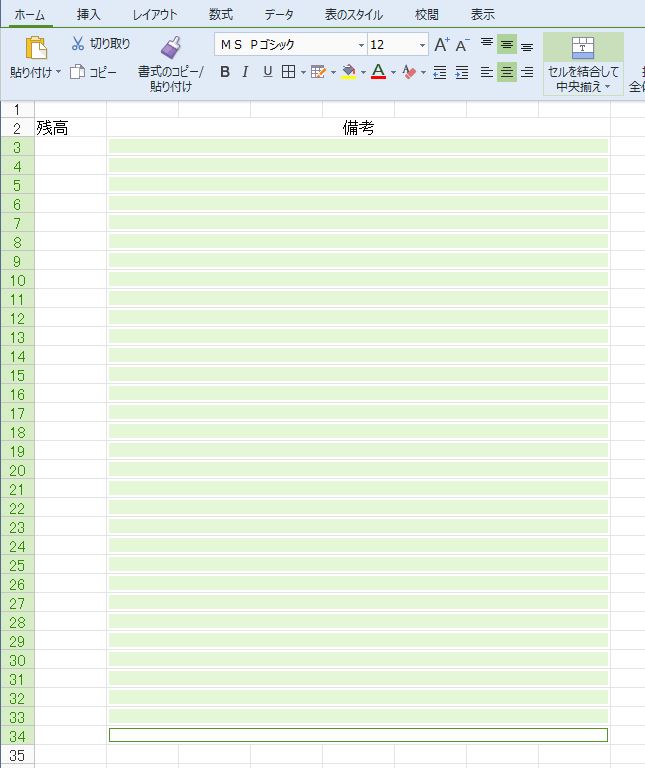
25.A35~C35までのセルを結合させます。【セルを結合して中央揃え】

26.A36~C36までのセルも結合させます。【セルを結合して中央揃え】

27.O35~V36までのセルを結合させます。【セルを結合して中央揃え】
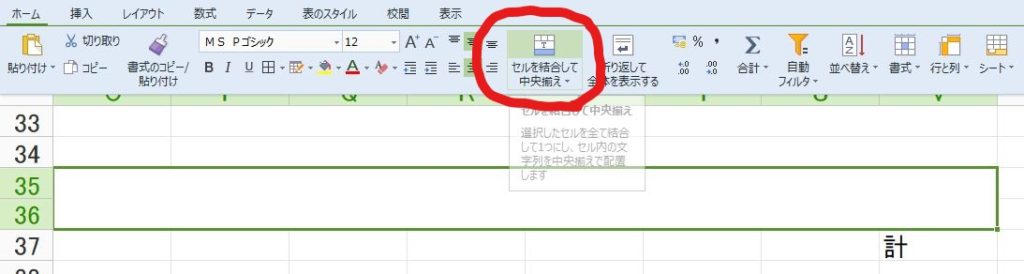
28.A37~D40までのセルを結合させます。【セルを結合して中央揃え】
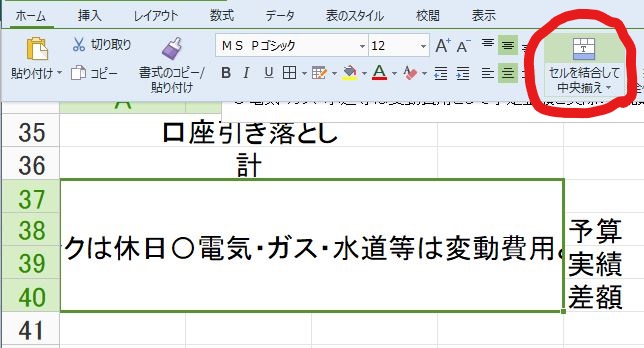
29.その際文字が中央揃えになっていますので、中央揃えボタンをクリックして、中央揃えを解除し同時に折り返して全体を表示させます【中央揃え】【折り返して全体を表示する】
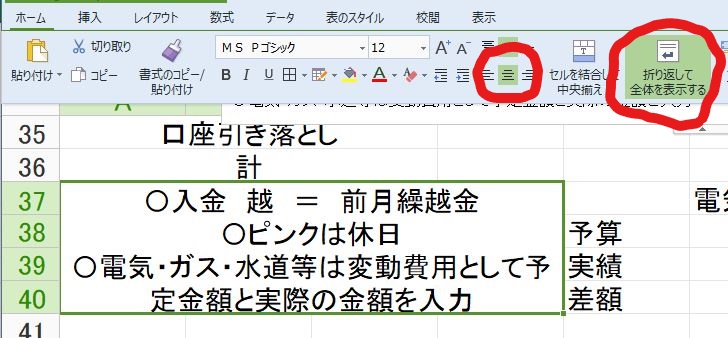

30.A列の幅を『6』に、B列のお幅を『4』に、C列の幅を『9』に、D列の幅を『4』に、E列の幅を『9』にします。【書式から列の幅】
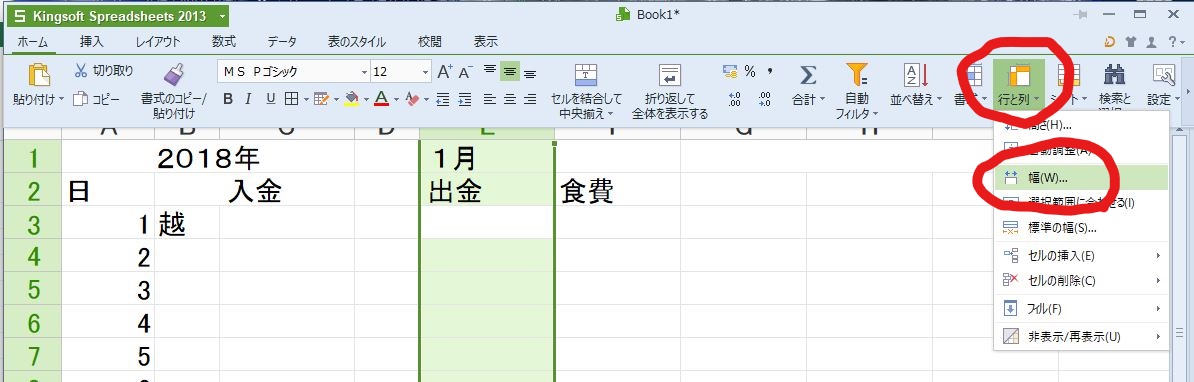
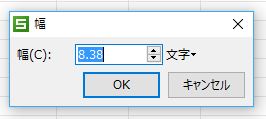
31.F列からV列までの幅を『8』にします。【書式から列の幅】
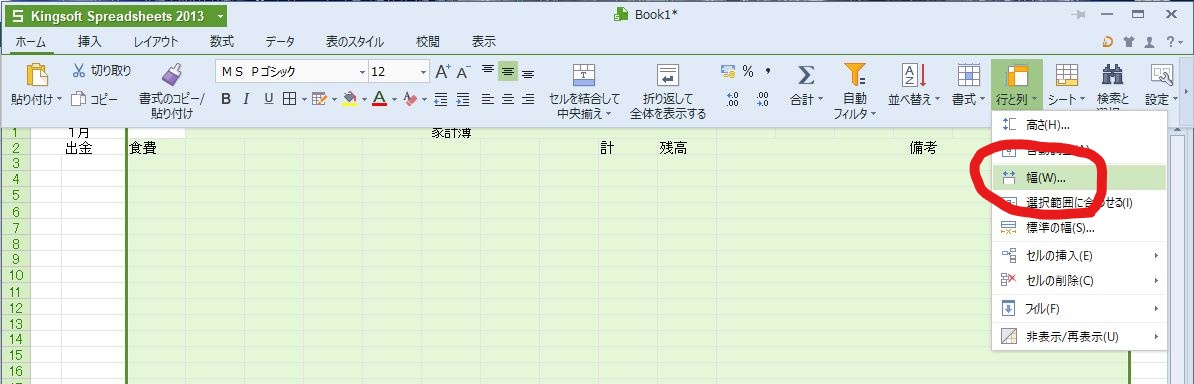
32.1行~40行までの行の高さを『20』にします。【書式から行の高さ】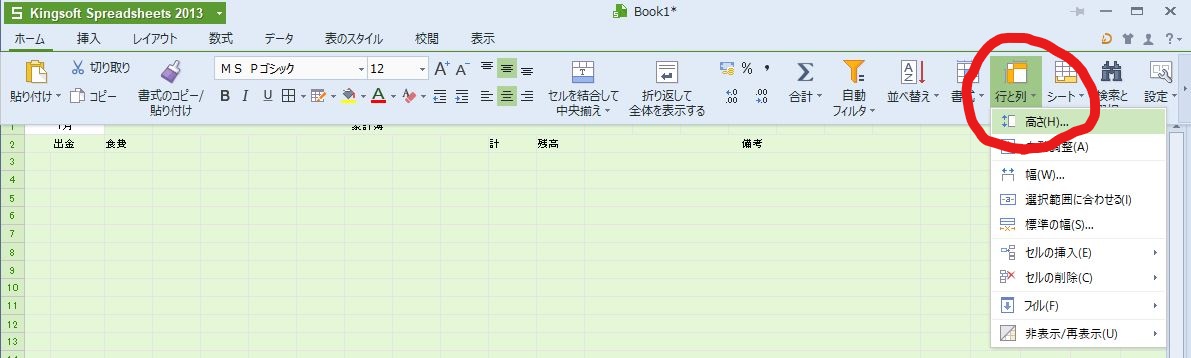
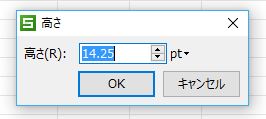
33.N3のセルにF3からM3までの合計の計算式を入れます。『=SUM(F3:M3)』【合計の関数】
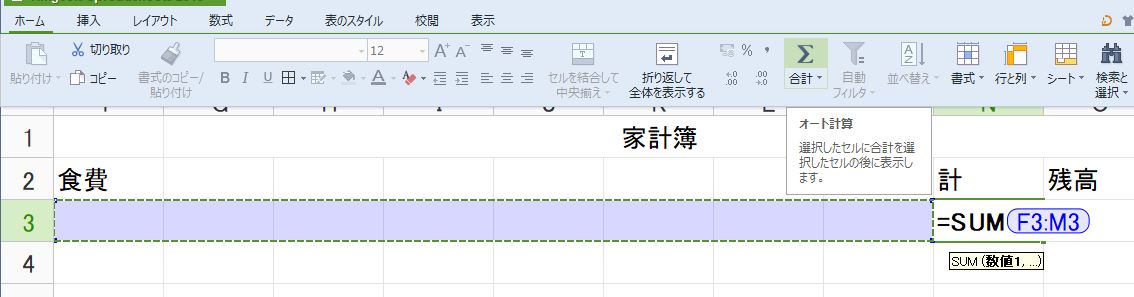
34.N4~N33まで同様に合計の計算式を入れます。
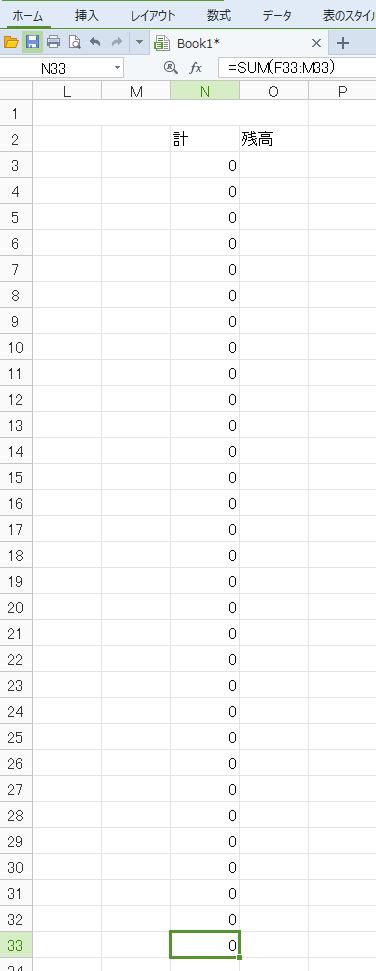
35.O3のセルに残高の計算式を入れます。『=C3-E3-N3』
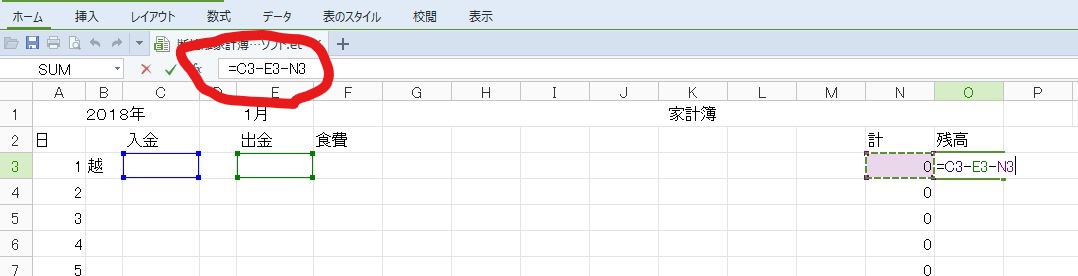
36.O4のセルに残高の計算式を入れます。『=O3+C4-E4-N4』
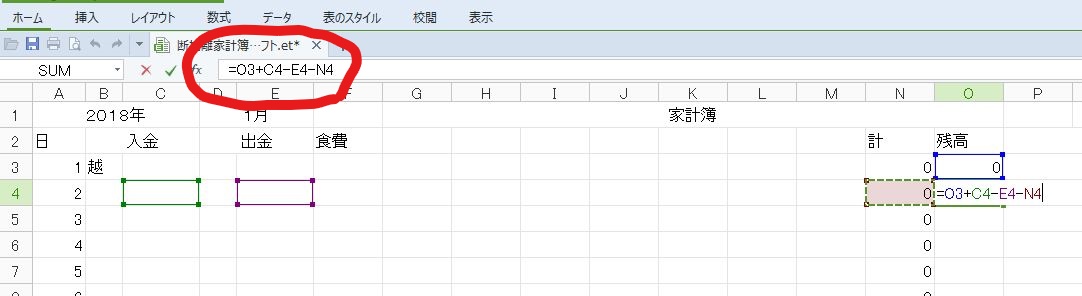
37.O5~O33までのセルに同様の残高の計算式を入れます。
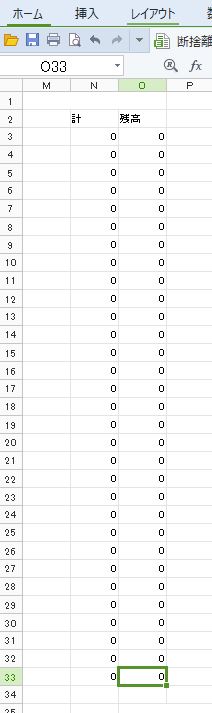
38.C34のセルにC3からC33までの合計の計算式を入れます。『=SUM(C3:C33)』
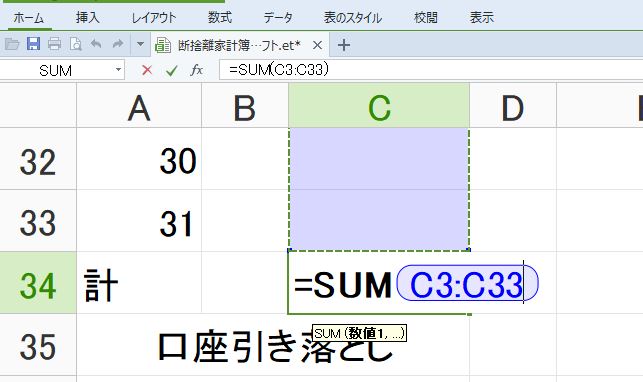
39.E34~N34のセルにも合計の計算式を入れます。【合計の関数】

40.E36のセルにE34とE35のセルの合計の計算式を入れます。
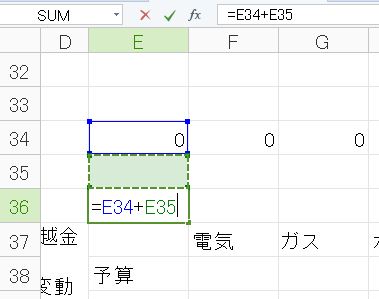
41.F36~N36のセルに同様の合計の計算式を入れます。
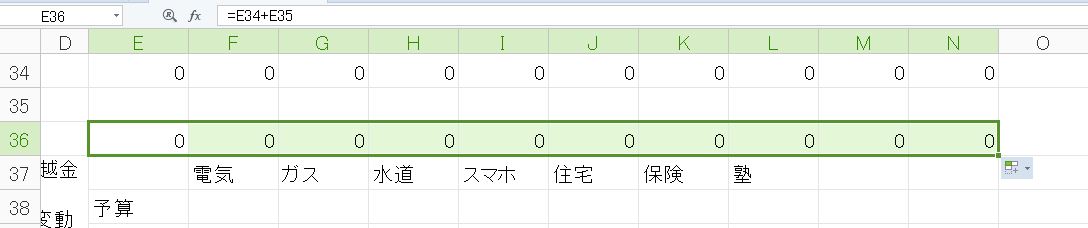
42.F40のセルに予算と実績の差額の計算式を入れます。『=F38-F39』

43.G40~U40にも同様な差額の計算式を入れます。

44.V38のセルに予算の合計の計算式を入れます。『=SUM(F38:U38)』

45.V39とV40のセルにも同様の合計の計算式を入れます。
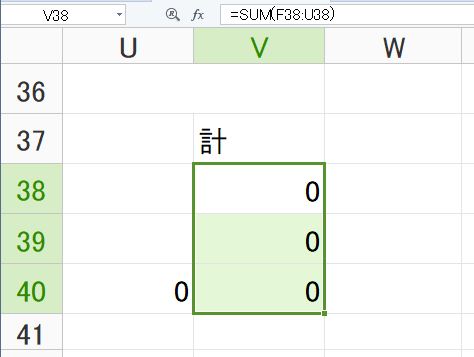
46.A2~A34のセル、F2~O2のセル、B3のセル、F37~V37のセル、E38~E40のセルを中央揃えにします。
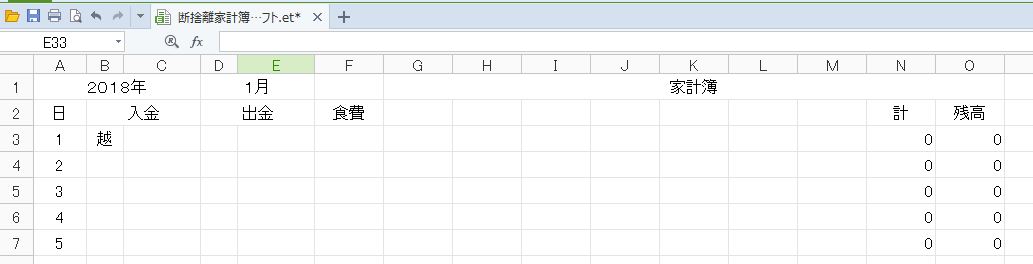
47.罫線を引きます。
48.A2~V40までのセルを選択して罫線の格子を選択します。
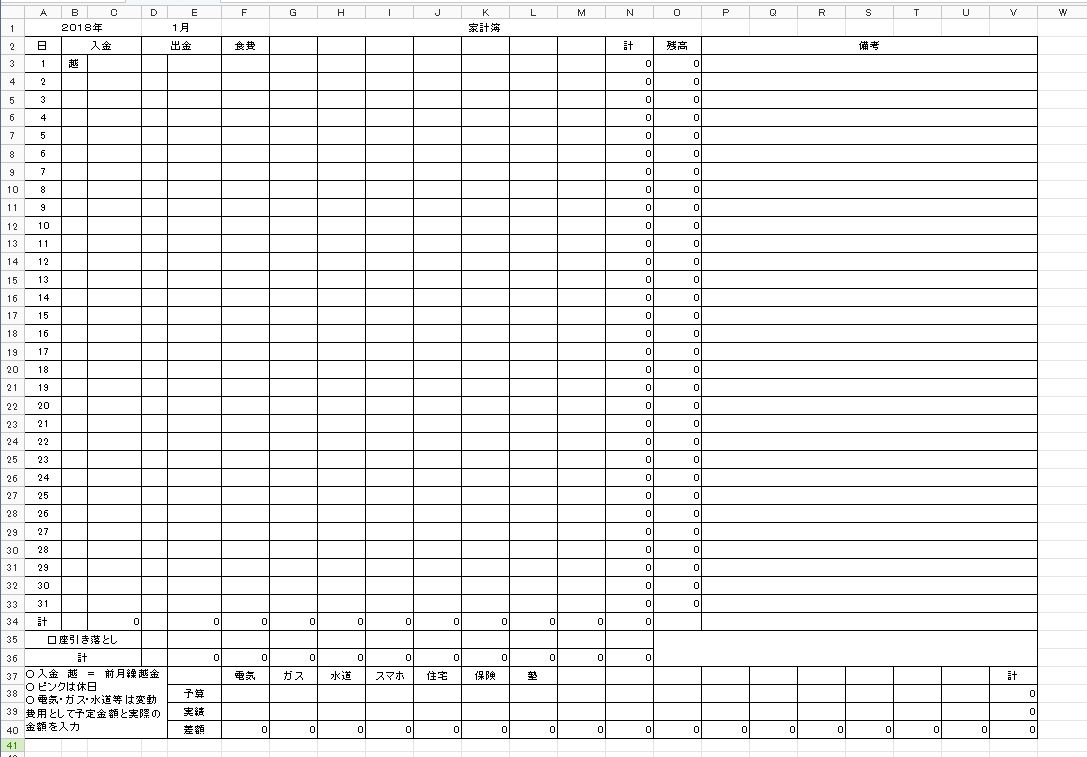
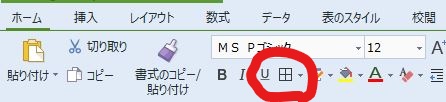
49.これで1月の家計簿ができました。
50.残りの2月から12月までの家計簿を作ります。これは、1月の家計簿をコピーします。
51.Ctrlキーを押したまま、1月の家計簿のシートタブをクリックしたまま横に動かすと1月の家計簿のコピーができます。これを12月分まで繰り返します。

52.今は、1月の家計簿のコピーですから、2月から12月分の家計簿の月数を変えます。各シートのD1のセル
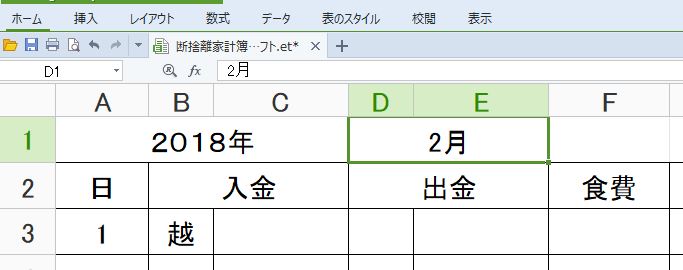
53.次にシート名も1月から12月までの名前に変更します。シートタブをダブルクリックすると名称の変更ができます。

54.日曜日や祭日、記念日等に色を付けます。1月1日の元旦の色を変えてみます。
55.1月のA3~V3までのセルをドラッグして選択します。
56.【塗りつぶしの色】から好きな色を選びます。これでセルの色が変わります。

57.1年分の合計の表を作ります。
58.新しいシートを開きます。
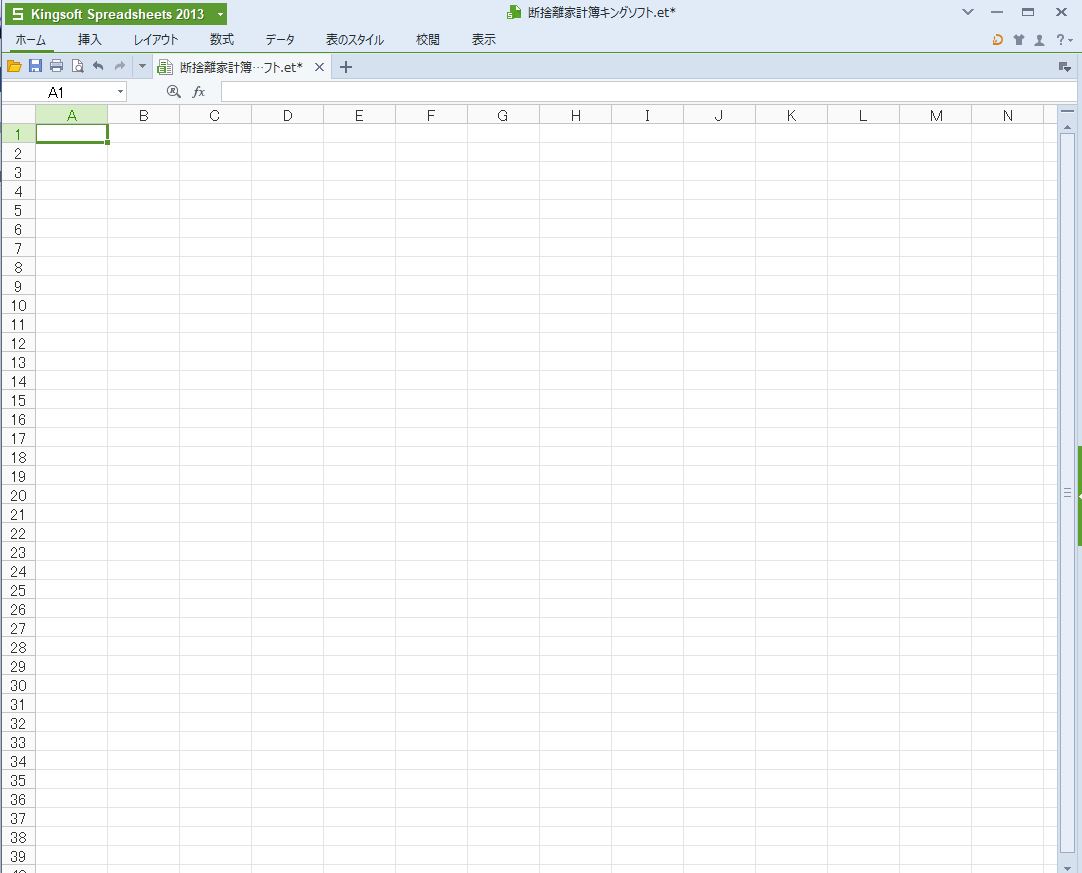
59.A1のセルに『2018年』と入力します。
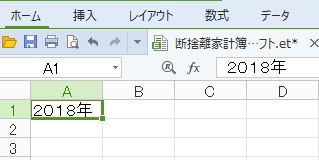
60.D1のセルに『年間』と入力します。
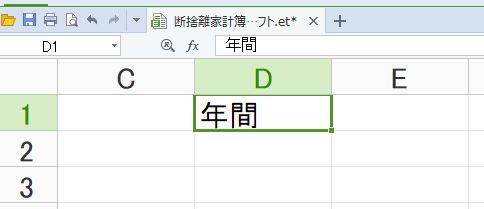
61.A2のセルに『月』、B2のセルに『入金』、C2のセルに『出金』と入力します。
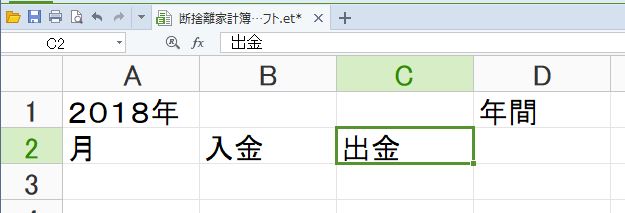
62.D2~K2のセルには、月別の家計簿に記入した項目を順番通り入力します。例 1月のF2のセルに食費と入力してあれば『食費』と入力します。
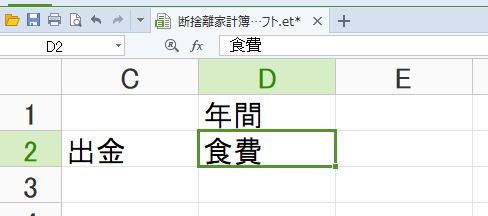
63.L2のセルに『計』と入力します。
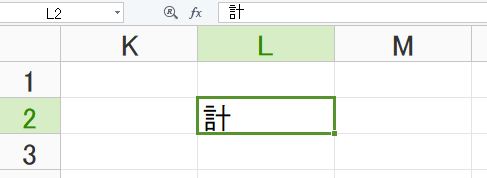
64.A3~A14のセルには1~12の月数を入力します。
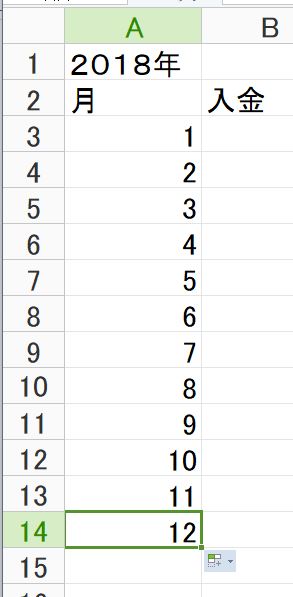
65.A15のセルに『計』と入力します。
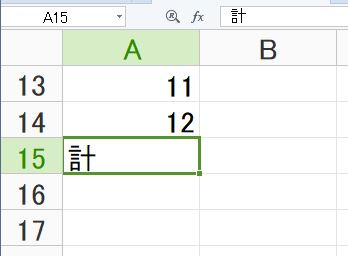
66.A18のセルに『月』と入力します。
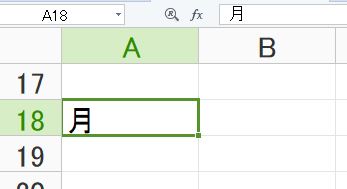
67.A19~A30のセルにも1~12の月数を入力します。
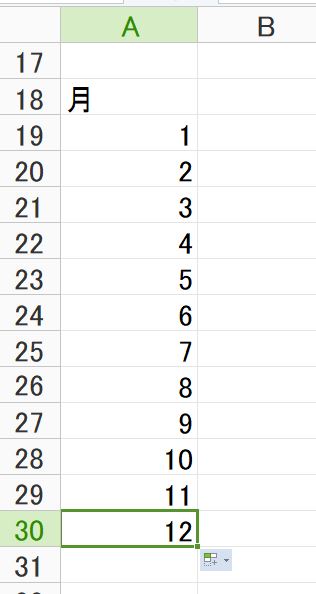
68.A31とR18のセルに『計』と入力します。
69.続いて計算式を入力します。
70.B3のセルに1月の入金の合計を表示させます。
71.まず、B3のセルを選択し『=』を入力し、そのままEnterを押さず、1月のシートタブをクリックして1月の家計簿を表示させます。
72.1月の入金の合計があるC34のセルをクリックし、Enterを押します。
73.これで、年間合計のB3のセルに『=’1月’!C34』と計算式が入力されます。この計算式が1月のシートのC34のセルの計算結果を表示させる計算式になります。
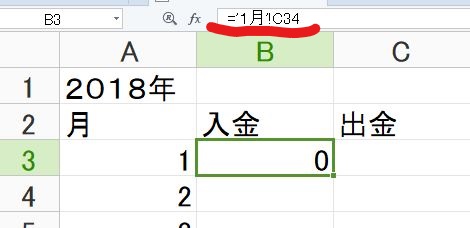
74.同様の計算式を他のセルに入力します。
75.C3のセルに計算式を入力したら、フィルハンドルコピーでD3~L3のセルまで計算式を入力します。『=’1月’!E36』
76.2月~12月までも同様の計算式を入れます。
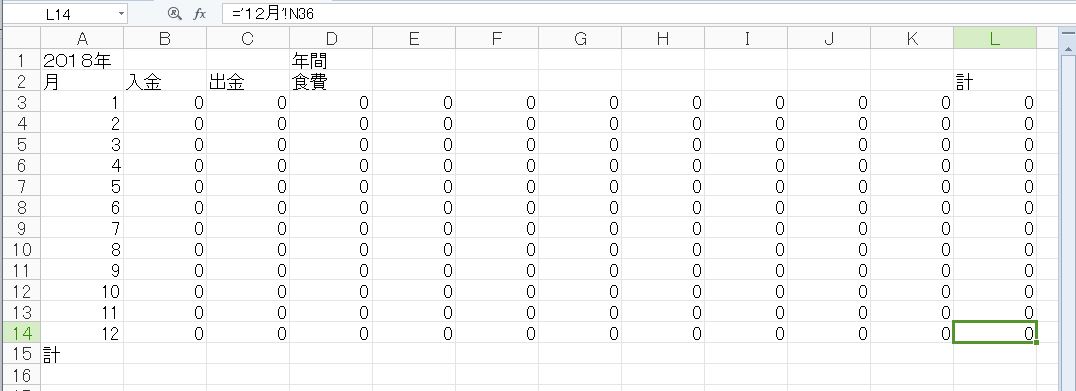
77.B15~L15のセルに合計の計算式を入れます。
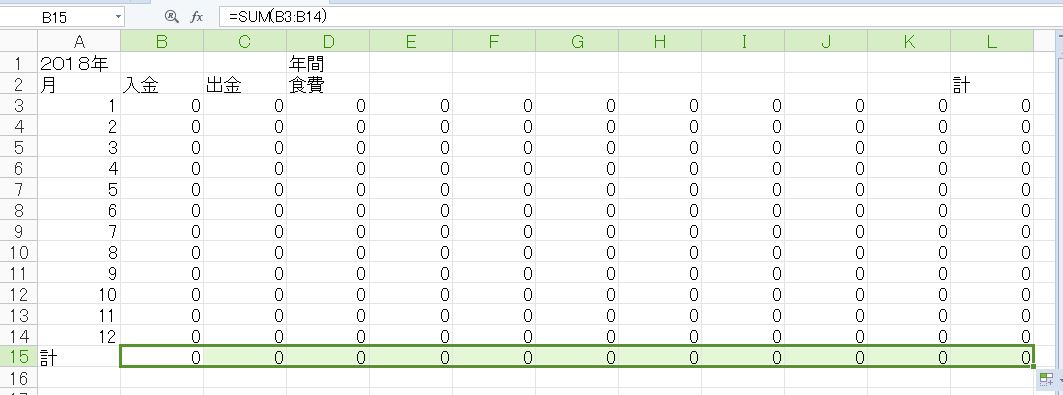
78.B18~R30のセルも電気、ガス等の項目と実績を表示する計算式を入力します。(№71~№73)
79.B31~R31のセルには合計の計算式を入力します。または、上記の計算式でも大丈夫です。
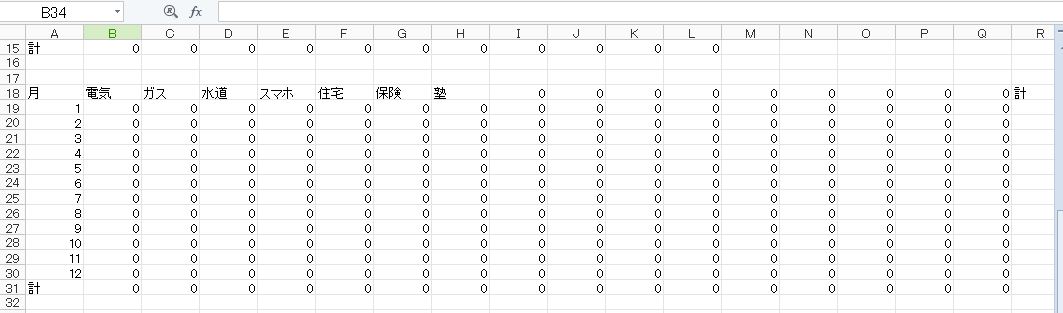
80.18行の経費の項目の部分で、本来は空欄のセルが計算式を入力したため、0が表示されます。
81.気になる方は、関数のIF関数を使います。
82.B18のセルに『 =IF(‘1月’!F37=””,””,’1月’!F37) 』と入力し他のセルはフィルハンドルコピーで計算式を入力します。他の計算式が入力されたセルにも適応できます。

83.A1~C1のセルを選択し、セルの結合をします。【セルを結合して中央揃え】
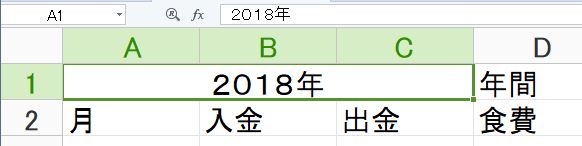
84.M2~R15のセルを選択し、セルの結合をします。【セルを結合して中央揃え】
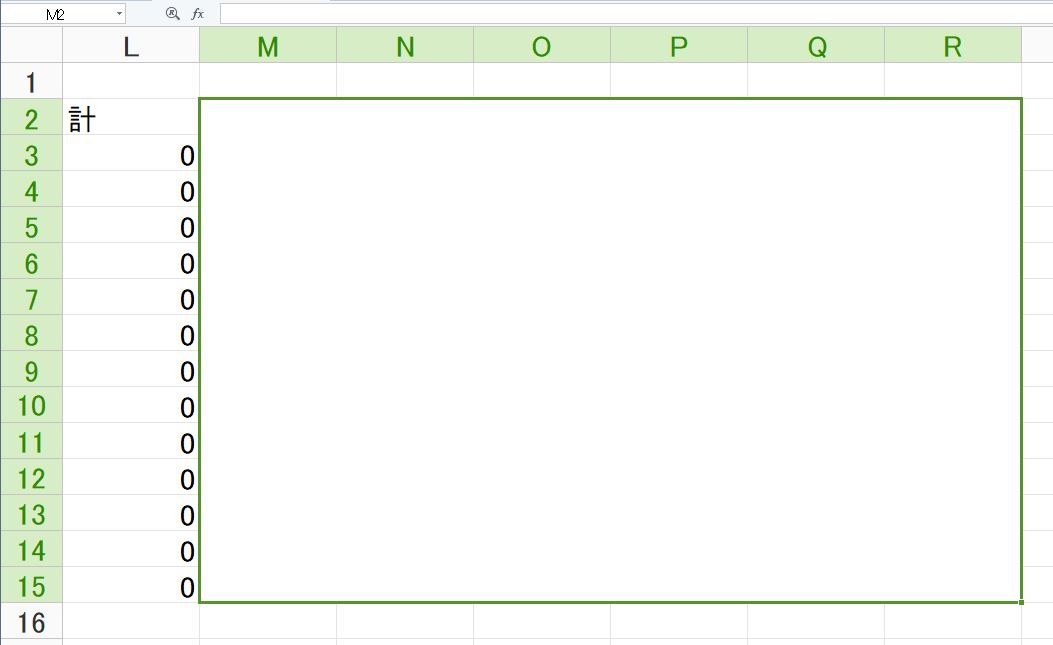
85.A2~L2のセルを中央揃えにします。
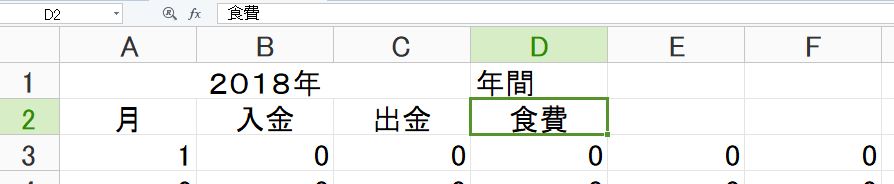
86.A18~R18のセルを中央揃えにします。

87.A15とA31のセルも中央揃えにします。
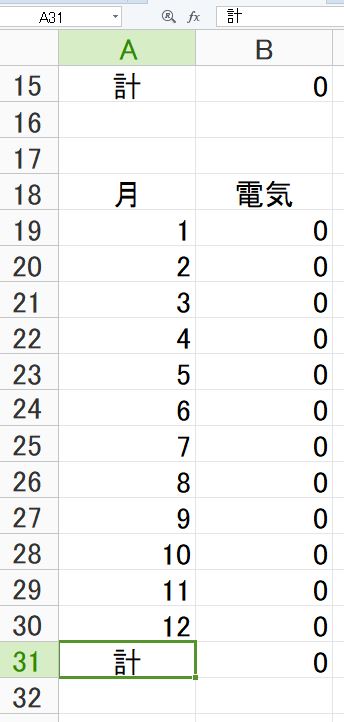
88.2行と18行の項目欄に色を付けます。
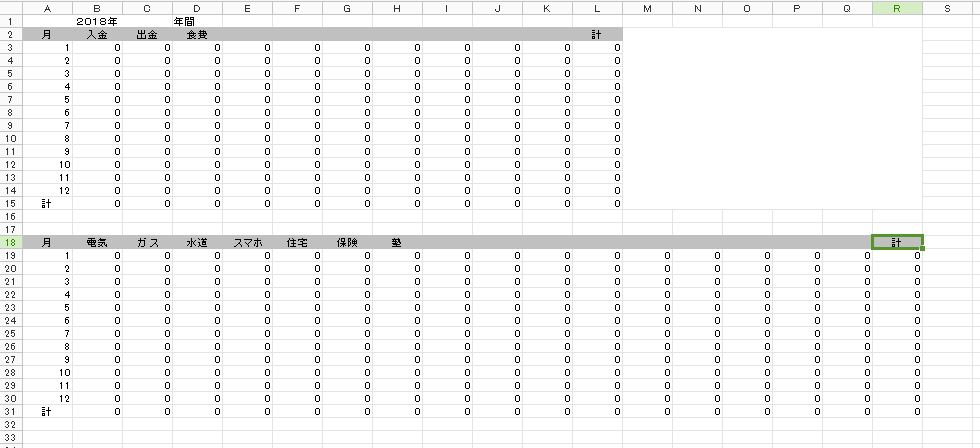
89.罫線を引きます。
90.A2~R15のセルを選択し、罫線の格子を選択します。
91.A18~R31のセルを選択し、罫線の格子を選択します。
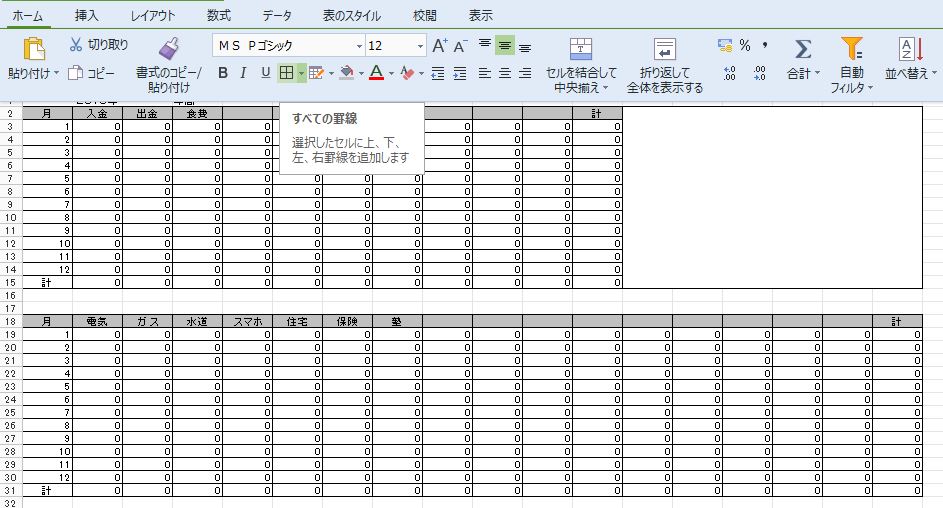
92.最後にシート名を「年間合計」に変えます。これで完成です。
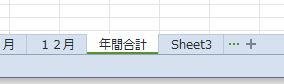
4.Dropbox(ドロップボックス)を使い共有しよう
家計簿を作ったら使っていきます。
その際に、パソコンだけでなく、スマホやタブレットからでも入力できれば便利ですね。
そのためにはクラウドサービスを利用するのが便利です。
クラウドサービスにも色々ありますが、ここではDropbox(ドロップボックス)を使いたいと思います。
Dropbox(ドロップボックス)は一定の条件はありますが、無料で使えますのでとても便利なサービスです。
Dropbox(ドロップボックス)をインストールする前にスマホやタブレットで表計算ソフト、ここではKingsoft spreadsheets 2013をスマホやタブレットで編集できるようにしておきます。
その方法は比較的簡単にできます。
WPS Office(Kingsoft) のアプリを入れるだけです。
スマホもAndroid(アンドロイド)とiPhone(アイフォン)とでそれぞれの方法でアプリを入れておいてください。
1.Dropboxをインストールします。
2.パソコン、スマホ、タブレットにそれぞれインストールします。
パソコンは、下記から
Drobox https://www.dropbox.com/ja/
スマホ、タブレットは先ほどのWPS Office(Kingsoft)と同様にアプリを入れてください。
3.Droboxをインストールしたら、登録する必要があります。まず、パソコンから起動させます。
初めて起動させた時に登録を求められますので、IDとパスワードを求め られますので、ここで登録します。
4.パソコンで登録が終われば、家計簿をDroboxに保存します。
5.続いて、スマホとタブレットで起動させます。その際には、新規登録でなく、パソコンで登録したIDとパスワードでログインします。
6.そうすれば、先ほどパソコンから保存した家計簿をスマホ、タブレットからDroboxの中に保存された家計簿を見ることができます。
7.家計簿は、スマホ、タブレットのWPS Office(Kingsoft)のアプリを起動させて使います。保存先はDroboxにします。
8.これで、家計簿をパソコン、スマホ、タブレットで共有することができます。
・表計算ソフトで断捨離家計簿を作ってみよう(Excel2013)
・表計算ソフトで断捨離家計簿を作ってみよう(Kingsoft spreadsheets 2013)
・住宅ローンの返済シミュレーションをExcelで作ってみた(Excel2019)
