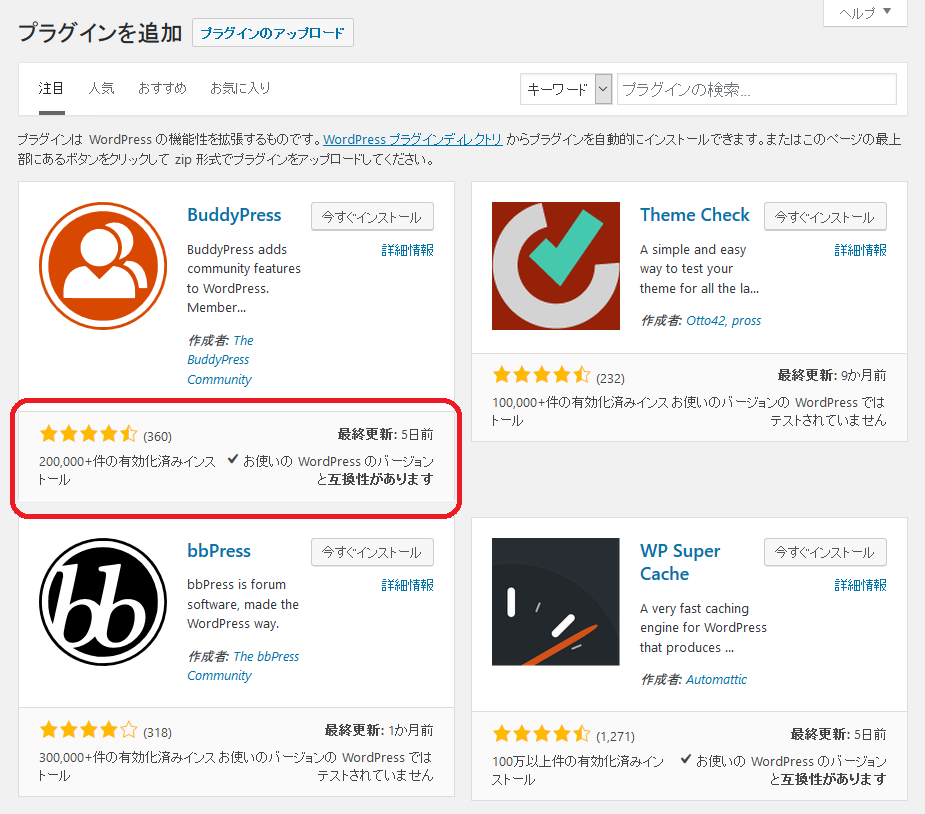WordPressのテーマのカスタマイズ
テーマをカスタマイズしてオリジナルなサイトに作っていきます。
1.【外観】の【カスタマイズ】をクリックします。
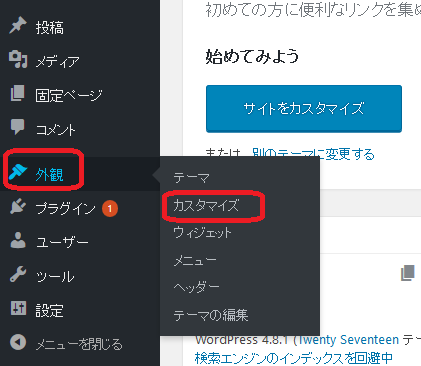
2.カスタマイズ画面が表示されます。
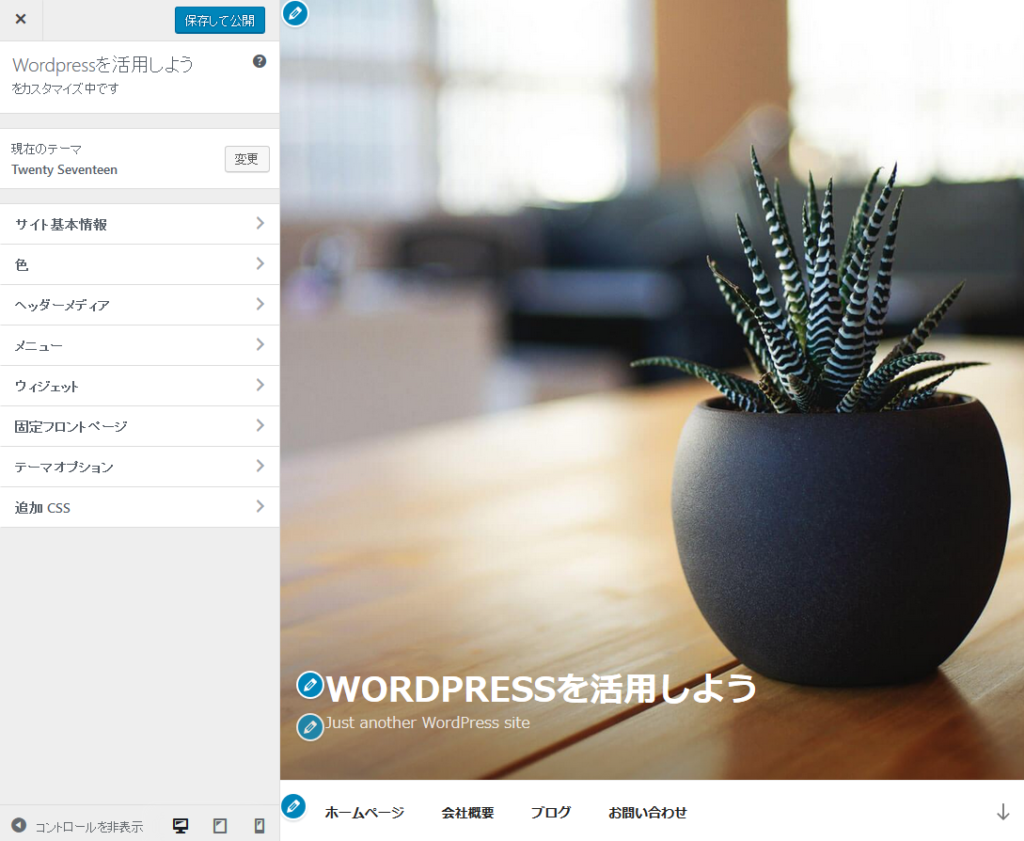
3.【サイト基本情報】をクリックします。
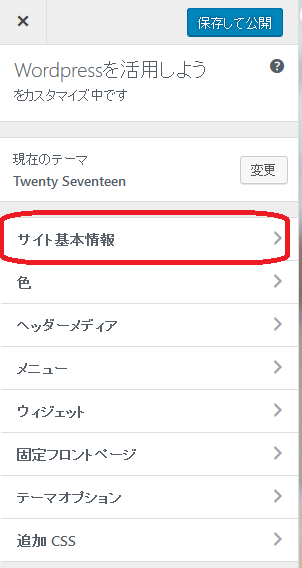
4.サイト基本情報画面で【サイトのタイトル】【キャッチフレーズ】を入力します。
【サイトのタイトルとキャッチフレーズを表示】にチェックがあると表示されます。
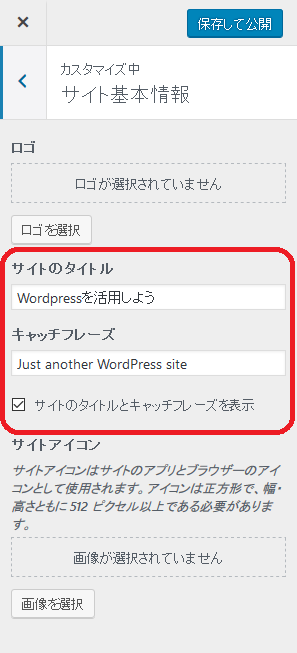
5.ロゴがある時は、【ロゴを選択】をクリックします。ロゴはなくても問題ありません。
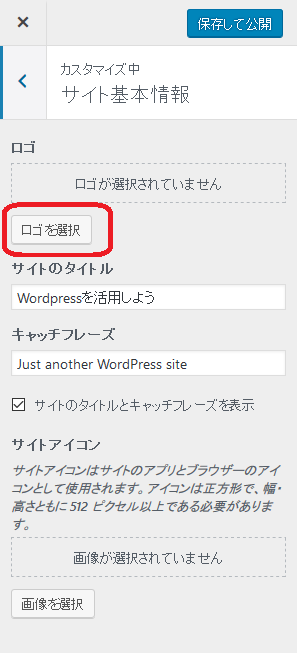
6.ロゴをアップロードします。
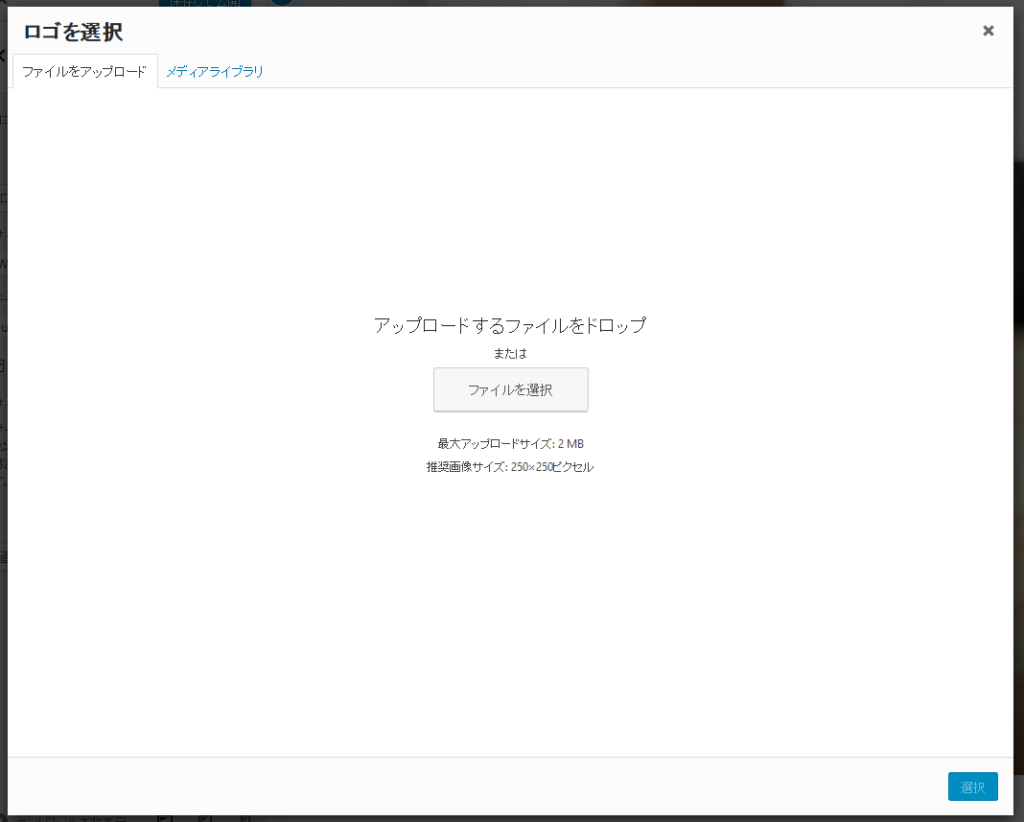
7.【色】を選択してみます。
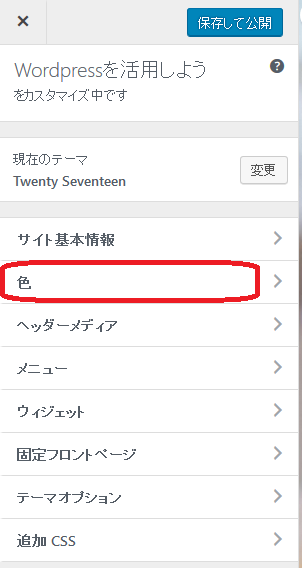
8.サイトの色やタイトルの文字の色など変更できます。無理に替える必要もありません。
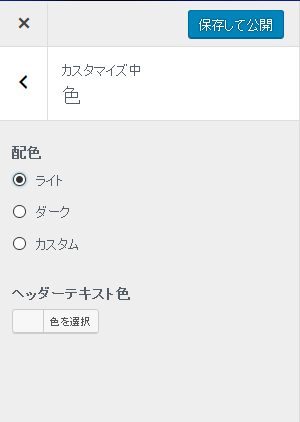
9.【ヘッダーメディア】をクリックします。
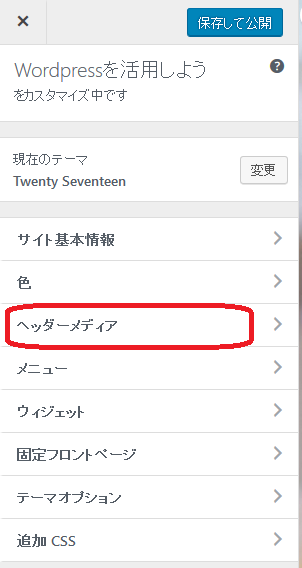
10.ヘッダー部分の画像や動画の変更ができます。ここでは、画像を変更してみます。【新規画像を追加】をクリックします。
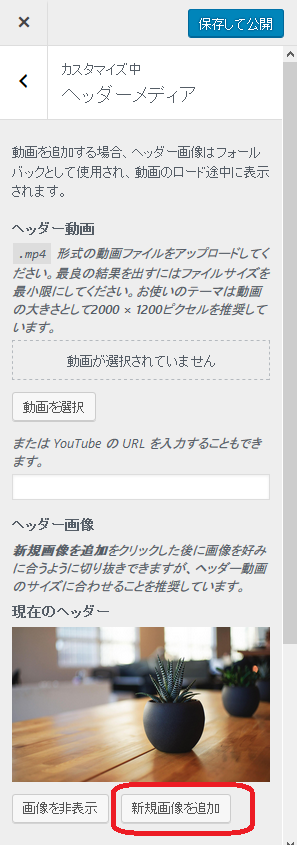
11.ヘッダーに表示したい画像をアップロードします。
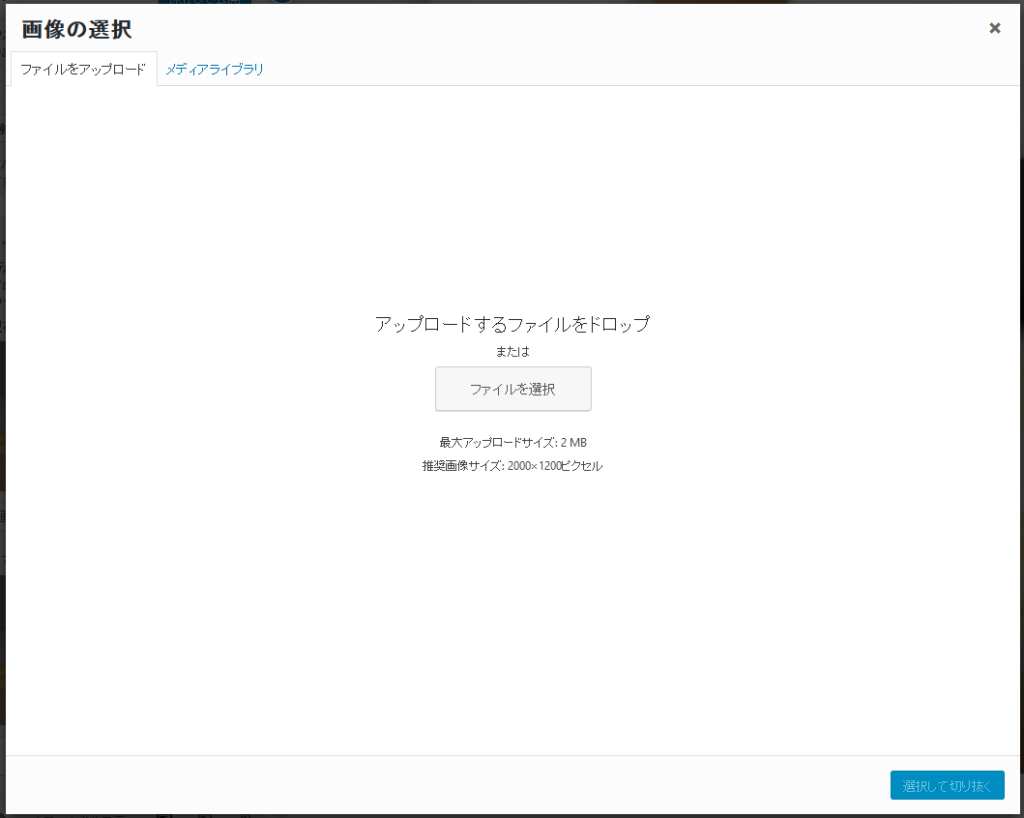
12.画像がアップロードされます。
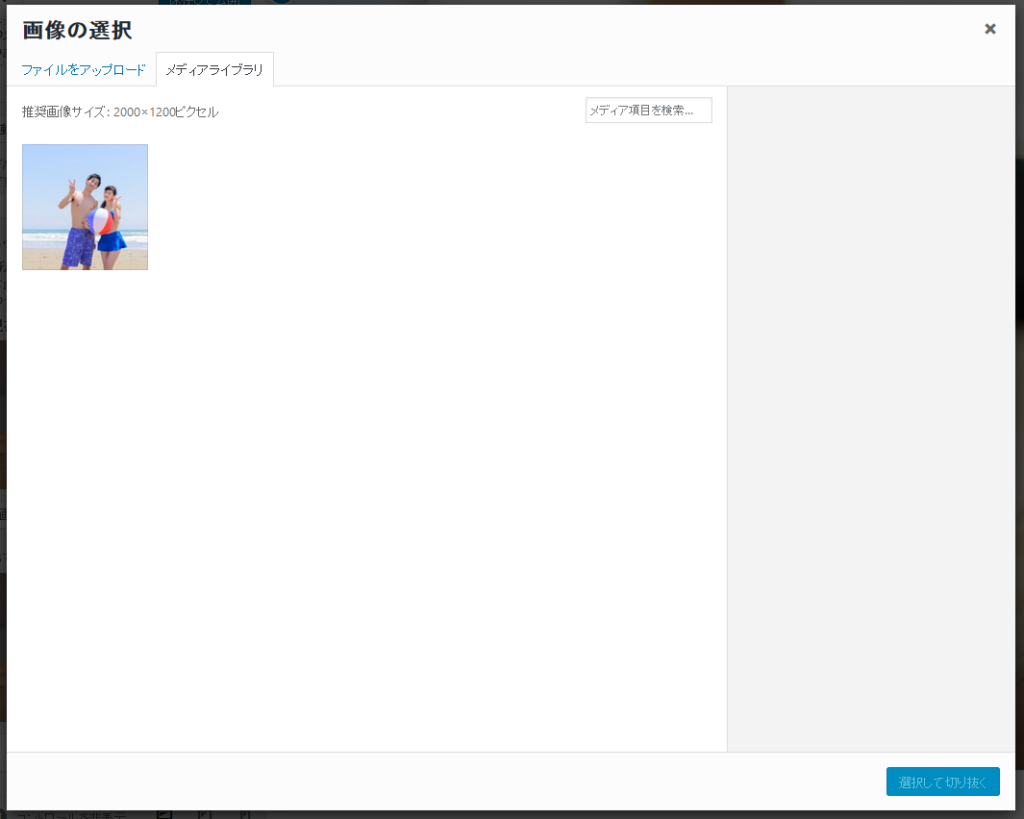
13.写真をクリックして選択すると、【添付ファイルの詳細】が表示され、【タイトル】【代替テキスト】【説明】を入力することができます。後から変更もできますので、とりあえず未入力でも大丈夫です。最後に【選択して切り抜く】をクリックします。
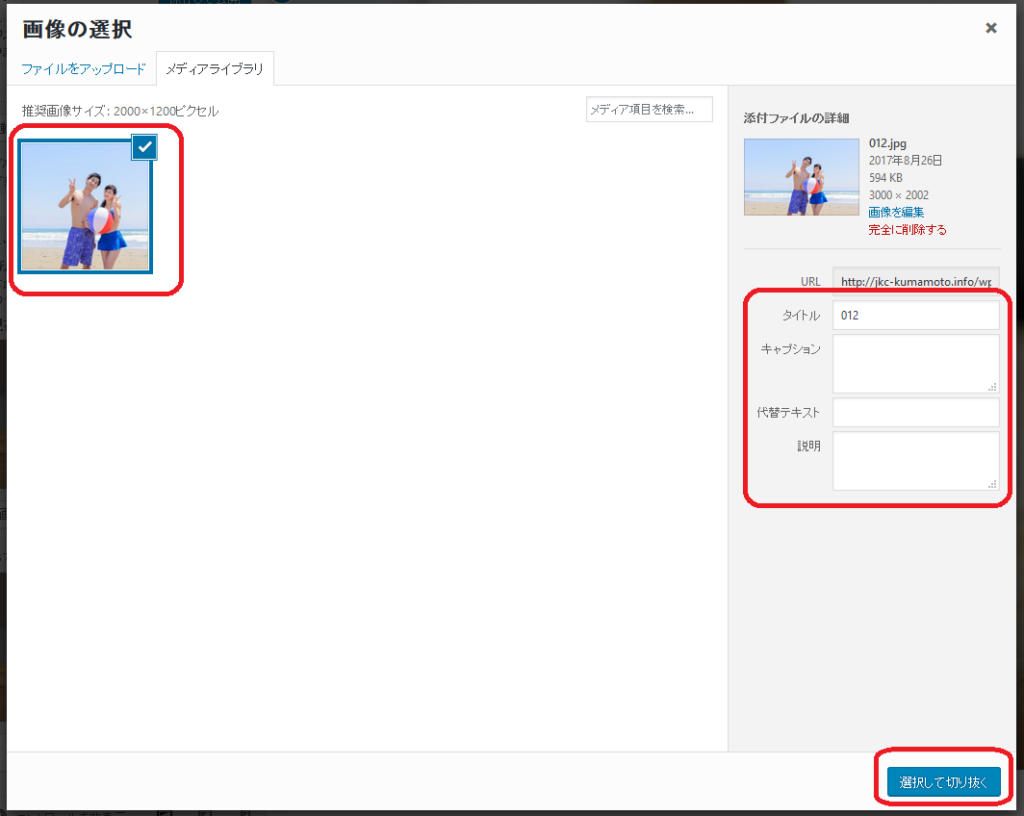
14.画面上で切り抜く範囲を指定し、【画像切り抜き】をクリックします。
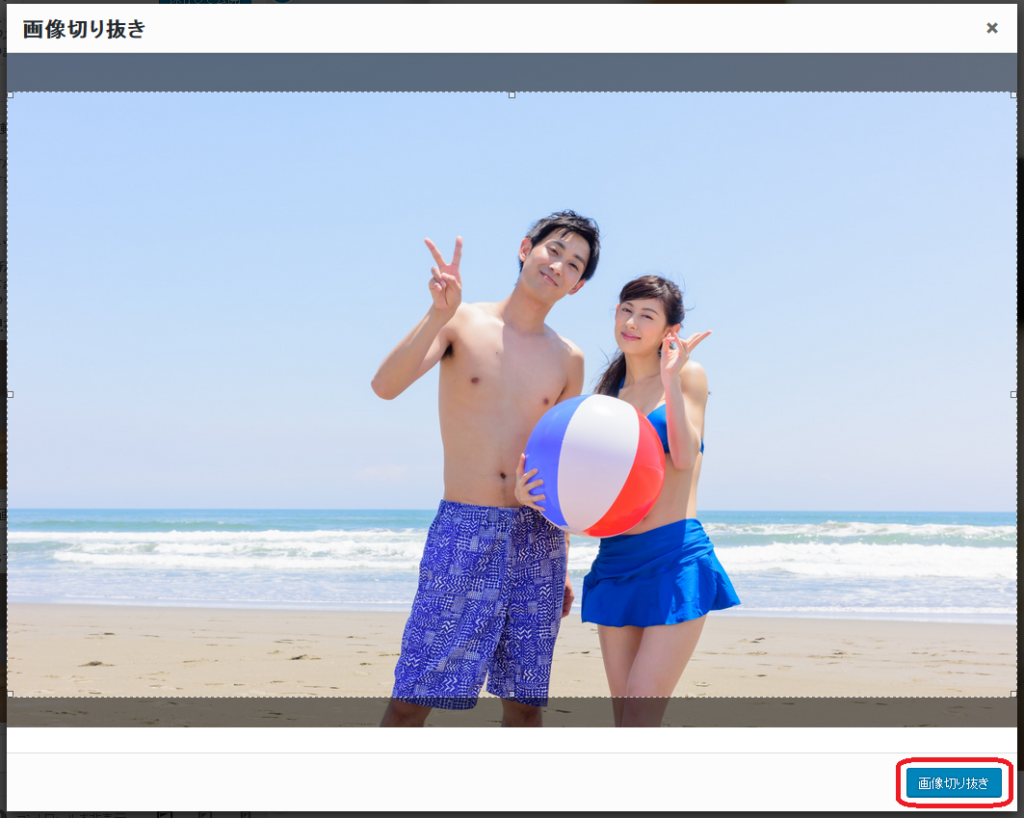
15.ヘッダー画像が変更されます。
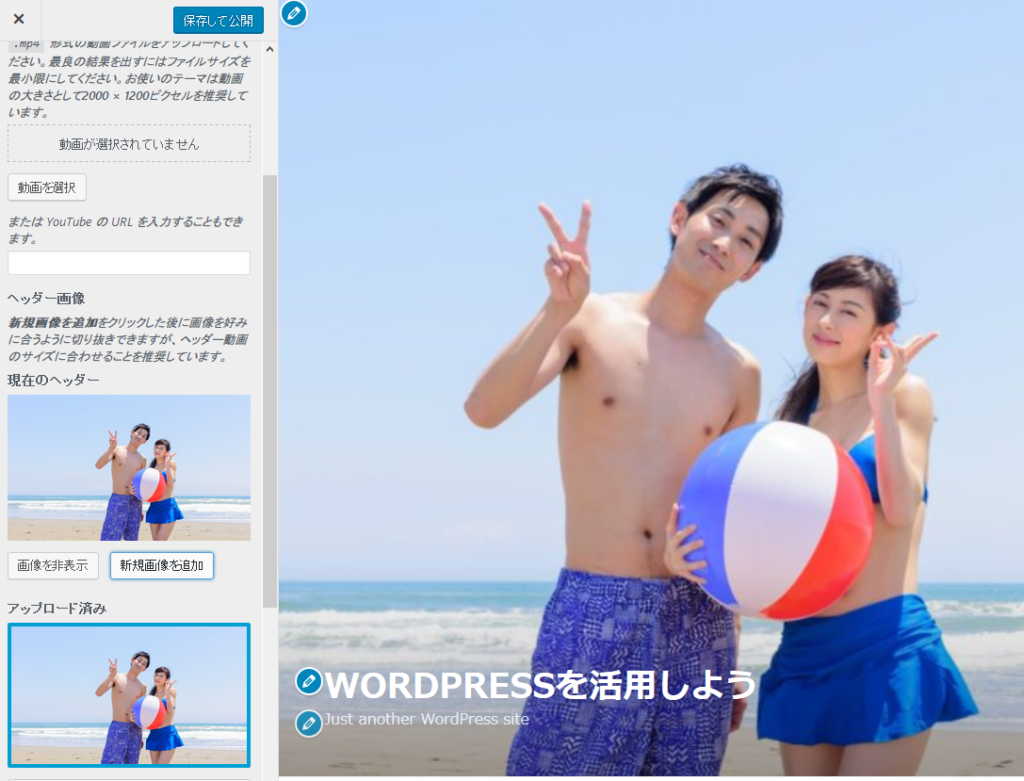
16.【保存して公開】をクリックすると保存されます。
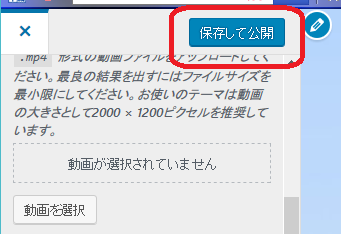
17.戻りボタンでテーマの編集画面に戻ります。
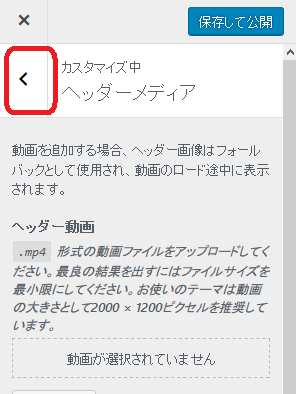
18.【メニュー】を選択します。
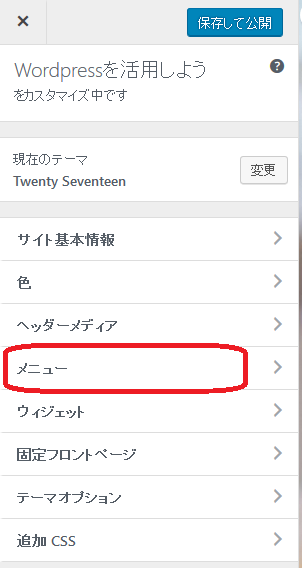
19.メニューはトップページにこのように表示されています。
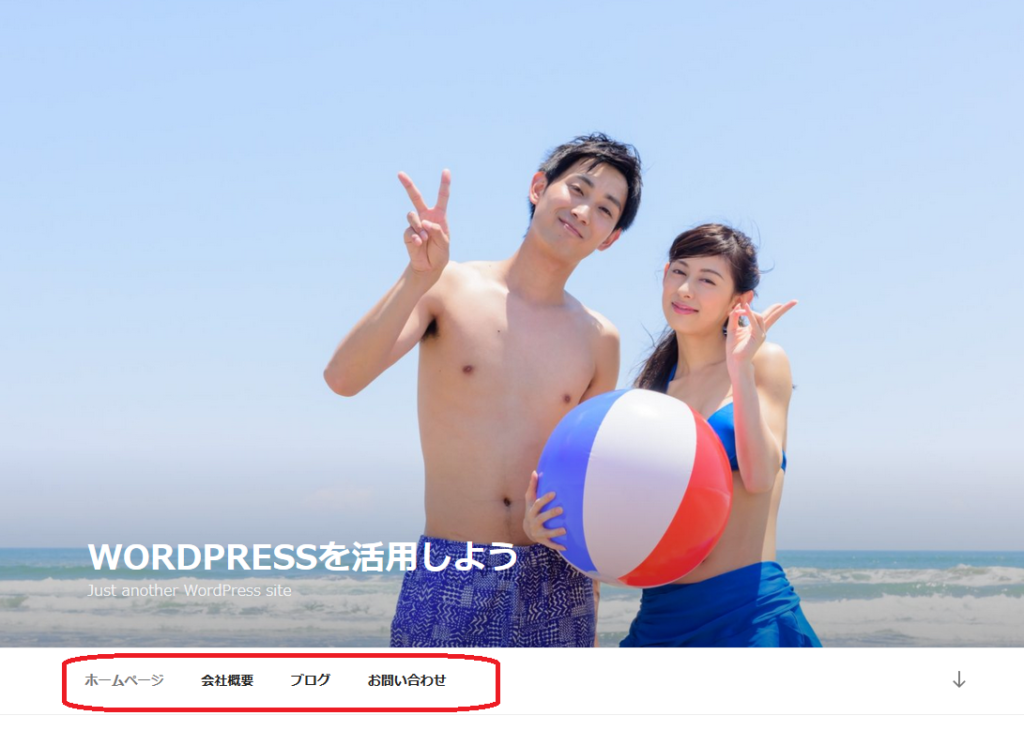
20.【トップメニュー】をクリックします。
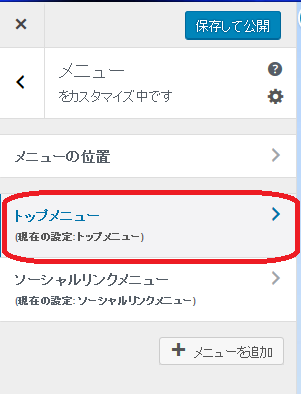
21.ここで、メニューの編集ができます。
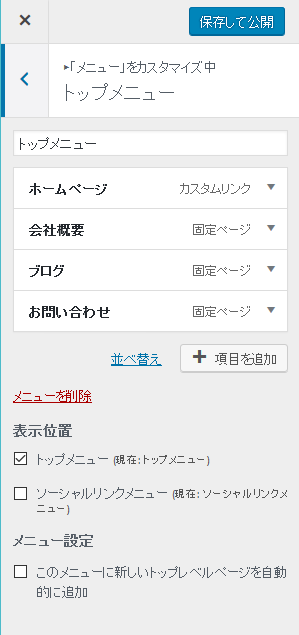
22.テーマの編集は、テーマの種類によって違います。実際には、利用するテーマを良く見てください。
23.【プラグイン】をクリックします。プラグインでは、Wordpressで利用できる色々な機能を追加できます。Wordpressを利用するとは、どんなテーマを選び、どんなプラグインを利用するかで決まります。色々なプラグインを試してみましょう。
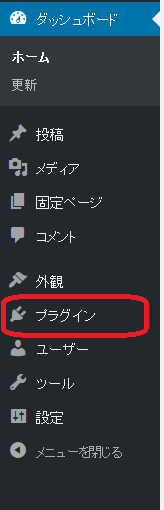
24.すでにインストールされているプラグインが表示されます。
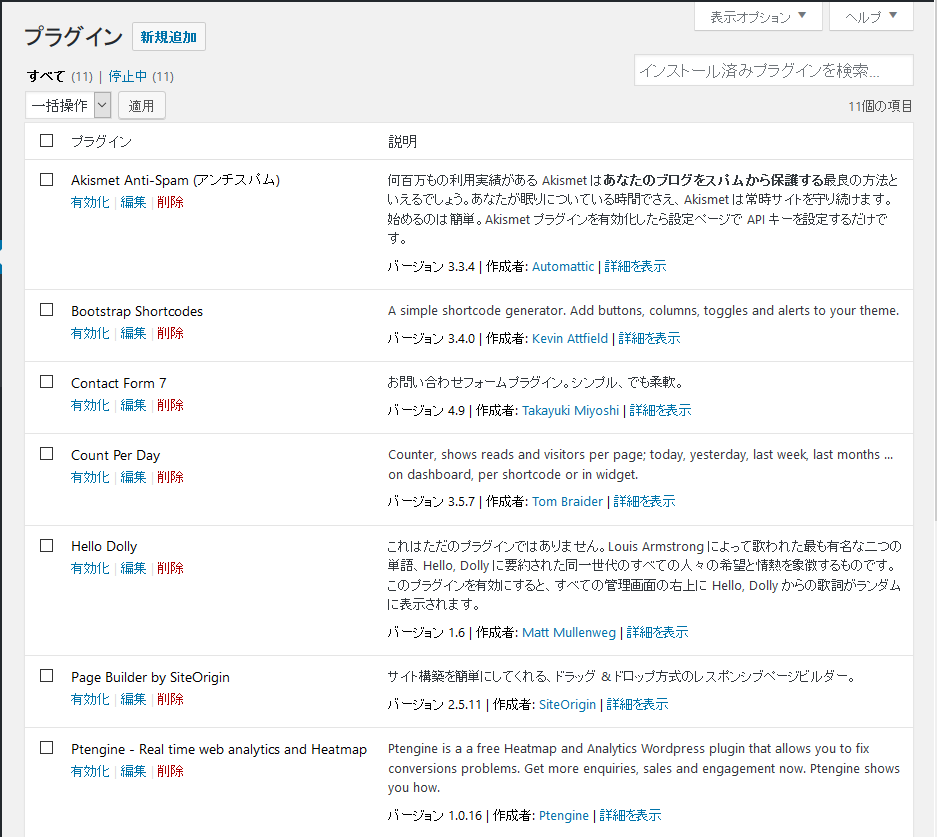
25.使うときには【有効化】をクリックします。
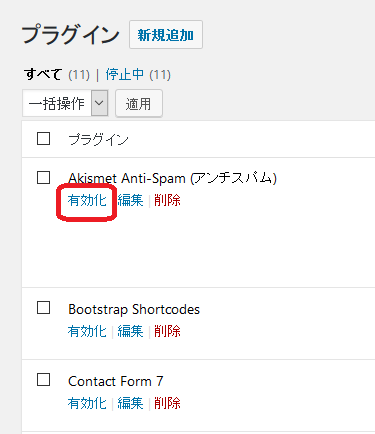
26.新たなプラグインを使うときは、【新規追加】をクリックします。
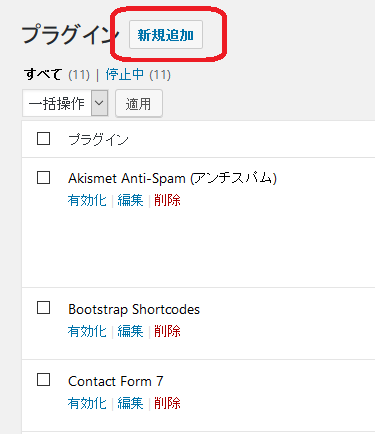
27.プラグインの一覧が表示され、検索もできます。それぞれのプラグインについては、それぞれ使い方については調べてください。ひとつの目安として、プラグインの評価やインストール数、更新の頻度等で確認します。